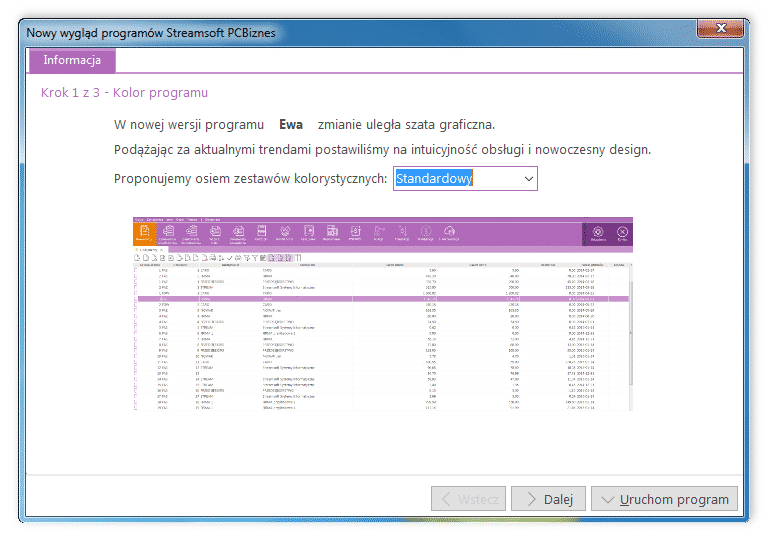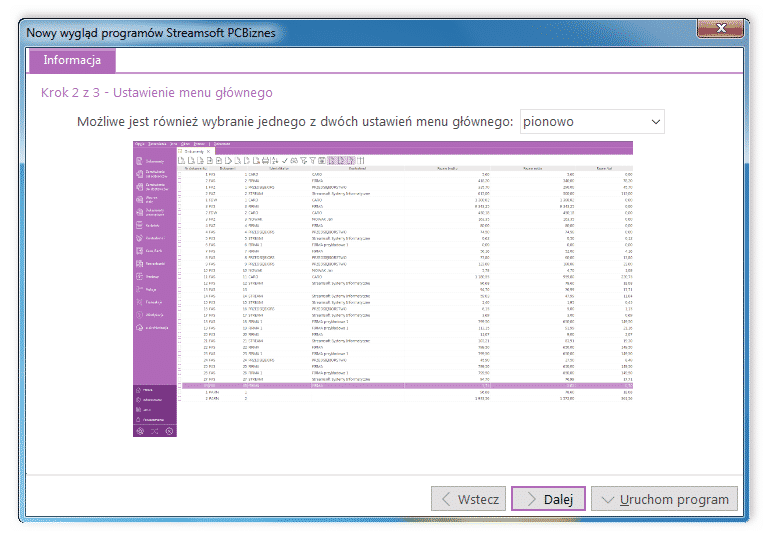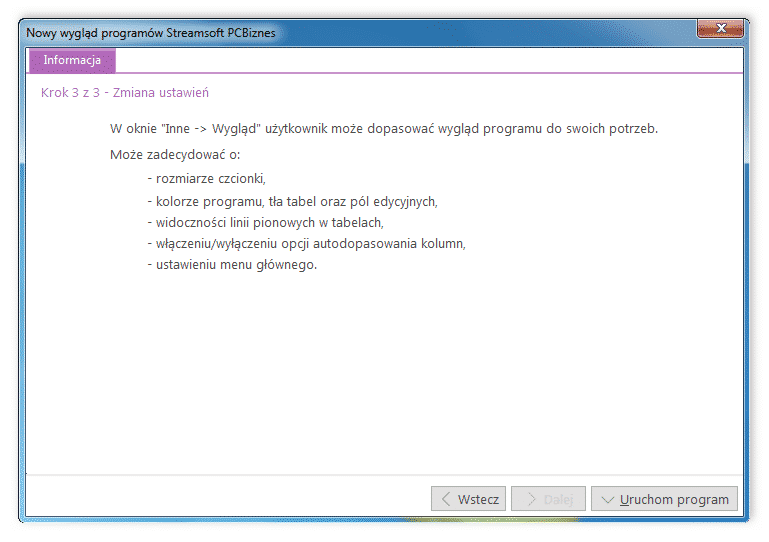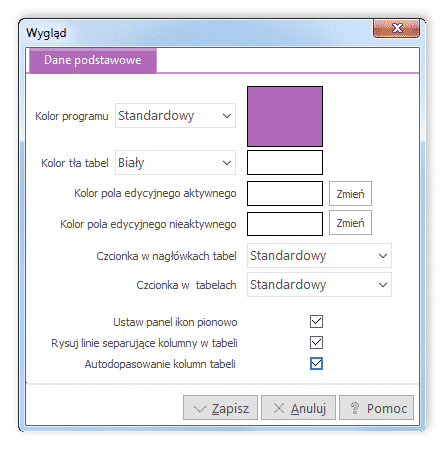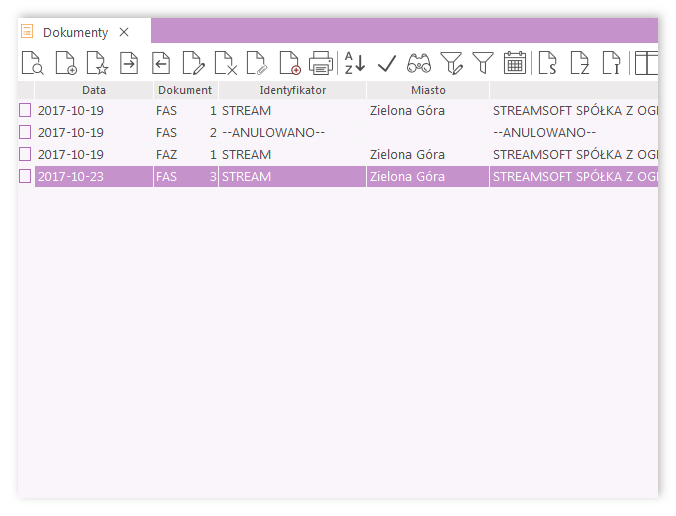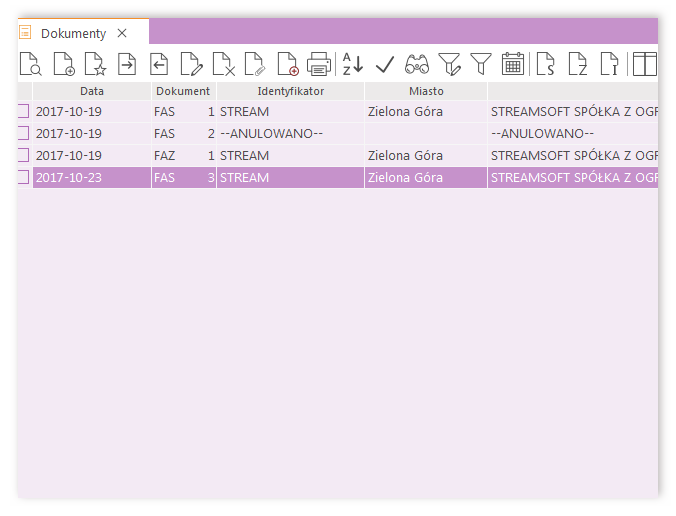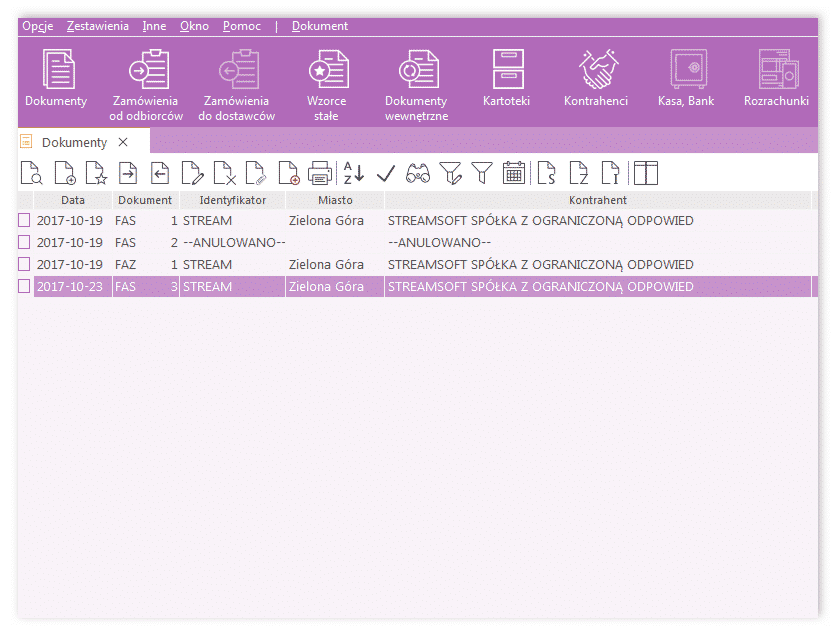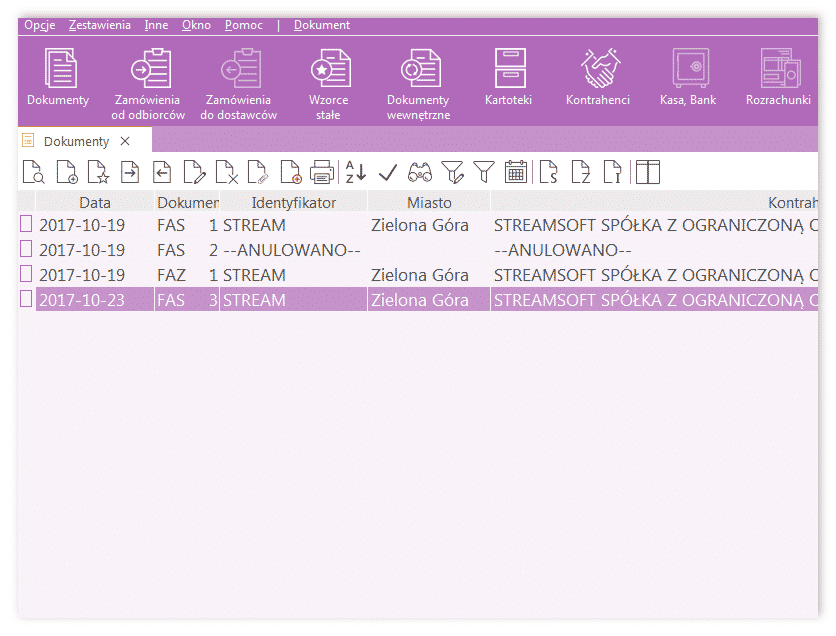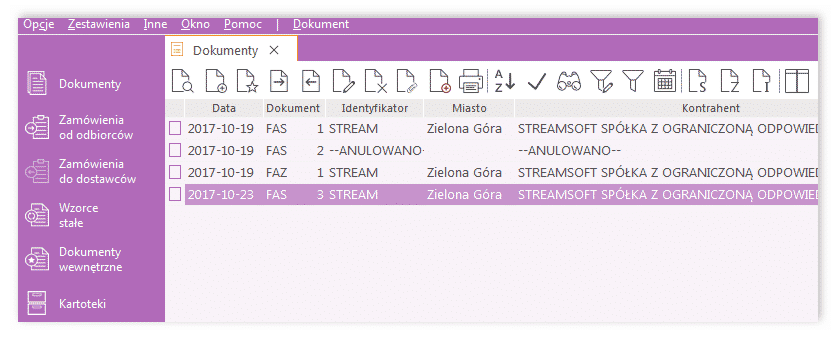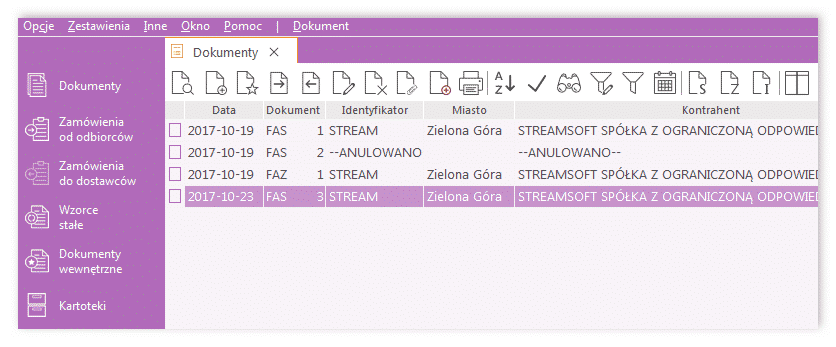Ustawienia nowego interfejsu Streamsoft PCBiznes
Po uruchomieniu programu pojawi się okno kreatora „Nowy wygląd programów Streamsoft PCBiznes”.
Krok 2. Ustawienie menu głównego.
W nowym interfejsie Użytkownik może określić, w którym miejscu znajdować się będzie belka menu głównego. Do wyboru jest:
- pionowo (z lewej strony)
- poziomo (u góry, jak we wcześniejszej wersji).
Rozwijając listę wyboru i zaznaczając daną opcję, zmianie ulegnie podgląd programu. Po dokonaniu wyboru, należy przejść do kolejnego kroku klikając „Dalej”.
Krok 3. Zmiana ustawień
W trzecim kroku Użytkownik jest informowany o możliwości pozostałych ustawień nowego interfejsu.
Po zapoznaniu się z tą treścią i kliknięciu „Uruchom program”, okno kreatora nie będzie pojawiać się przy kolejnym włączaniu programu. Program uruchomi się zgodnie z wybranymi w kreatorze preferencjami Użytkownika.
Wszystkich zmian w zakresie wyglądu można będzie teraz dokonać klikając w Inne -> Wygląd.
Znajdują się tam następujące opcje zmian wyglądu:
- Kolor programu – jak w kroku 1. kreatora. Użytkownik dokonuje wyboru jednego z 8 zestawów kolorystycznych.
- Kolor tła tabel- do wyboru jest kolor biały oraz 4 odcienie wybranego koloru programu.
Przykład:
- Kolor pola edycyjnego – do wyboru dowolny kolor z całej palety barw
- Kolor pola edycyjnego nieaktywnego- do wyboru dowolny kolor z całej palety barw
- Czcionka w nagłówkach tabel- można zwiększyć czcionkę od standardowej do +6.
- Czcionka w tabelach- można zwiększyć czcionkę od standardowej do +6.
Przykład:
Czcionka standardowa
Czcionka +3
- Ustaw panel ikon pionowo– panel ikon znajduje się w pozycji pionowej po lewej stronie, po odznaczeniu ikony menu głównego będą znajdować się na górze okna programu.
- Rysuj linie separujące kolumny w tabeli
przed zaznaczeniem:
po zaznaczeniu:
- Autodopasowanie kolumn w tabeli – kolumny będą automatycznie dopasowywać się do szerokości okna programu, tak aby wszystkie kolumny były widoczne. Po odznaczeniu funkcji można dowolnie rozszerzać kolumny, w przypadku gdy nie zmieszczą się one w oknie, pojawi się na dole pasek przewijania.